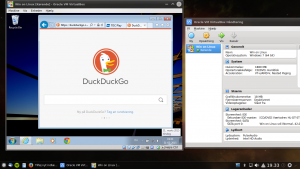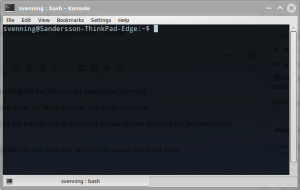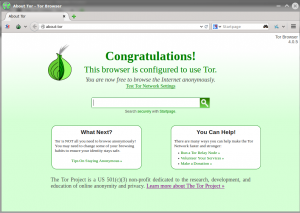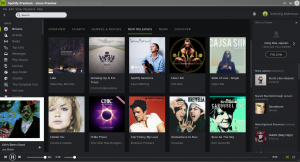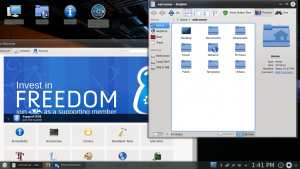Got a Garmin Forerunner 110 watch I use when running.
After I started to use Linux instead of Windows, I have had a problem with updating the software in the watch. And I could not make the watch to auto-download my training.
The Firefox plug-in is no longer working, and I have found no other way to update software and auto-download my training.
But now, due to my dealings with VM Virtual Box and running Windows inside my Linux system, I had made it happen.
I can now use the Garmin Forerunner with Linux.
How to do it – First follow my tutorial of how to run Windows on a Linux PC. More here.
The follow my tutorial of how to enable USB connection in VM Virtual Box. More here.
And that is pretty much that. From here you just do what you would do on a normal Windows PC, and log in to Garmin Connect and then download some software.